Install WordPress di aaPanel
Hallo Sahabat Qwords
WordPress merupakan CMS yang digunakan banyak orang karena bersifat open source. Yang artinya, source code dari platform ini tersedia untuk siapapun.
Nah, tentunya untuk di aaPanel pun WordPress bisa di install secara semi otomatis. Langsung saja ke tahapan melakukan installasi WordPress via aaPanel.
Install WordPress di aaPanel
1. Kita bisa login terlebih dahulu kehalaman dashboard aaPanel lalu memilih menu App Store => Plug-in => one-click deployment setelah itu klik install

2. Klik confirm untuk melanjutkan installasi Plugin One-Click Deployment

3. Setelah berhasil di install, Klik Setting pada plugin tersebut maka akan tampil PopUp CMS yang kita butuhkan

4. Pilih CMS WordPress lalu klik keterangan One-click untuk menginstall WordPress pada aaPanel

5. Isikan informasinya sitenya seperti Nama domain, Directory penyimpanan dan settingan informasi databasenya. Jika sudah lanjutkan dengan klik submit.
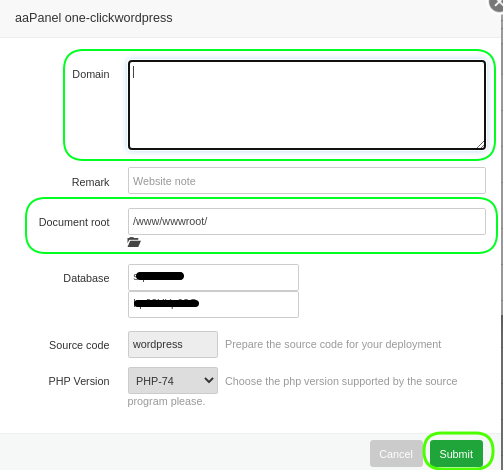
6. Jika installasi selesai maka akan tampil notify dan informasi database

Pastikan Sahabat Qwords mencatat informasi databasenya, dan jika Sahabat Qwords lupa untuk settingan databasenya, Sahabat Qwords bisa cek di menu Database, disana terdapat informasi nama Database, User dan password serta untuk mengakses phpmyadminnya

7. Selanjutnya setelah berhasil install WordPress menggunakan One-click deployment, kita bisa akses website kita. Lalu akan menampilkan installasi WordPress seperti berikut

8. Klik Continue lalu klik Let’s go untuk melanjutkan installasi WordPress sahabat Qwords
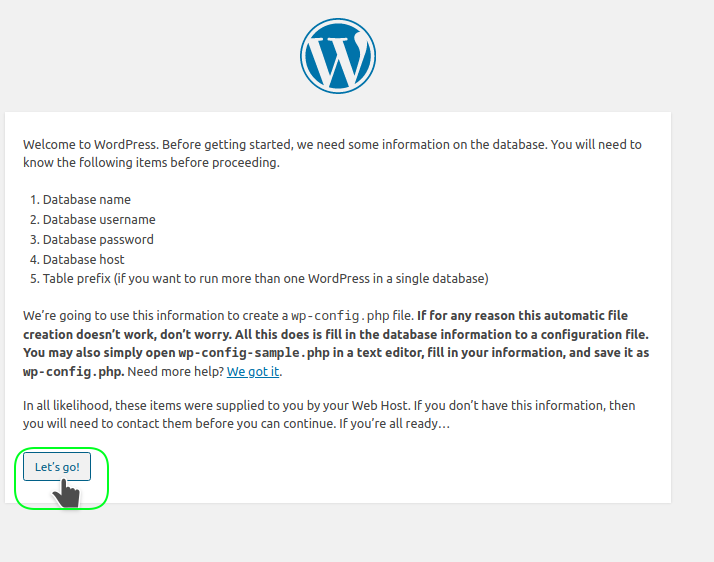
9. Isikan informasi databasenya sesuai informasi yang tertera di tahapan no 6. Seperti info nama database, user database dan password. Untuk host dan prefix bisa dibiarkan default

10. Klik Submit lalu isikan informasi website yang akan dibuat seperti Judul Web dan informasi login ke halaman Dashboard WordPress. Selanjutnya Klik install jika sudah tersetting semua

11. Tunggu sampai installasi selesai dan jika sudah maka web sudah bisa diakses dengan mengggunakan CMS WordPress yang baru saja kita install
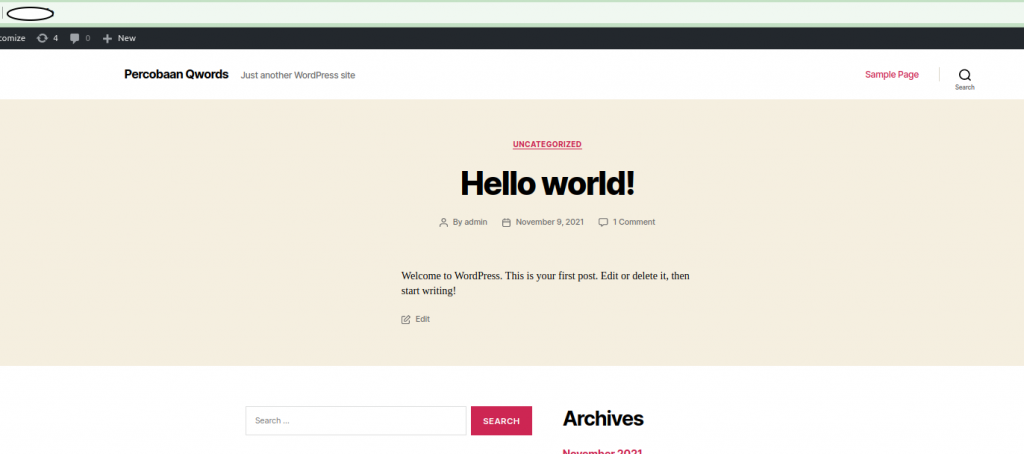
12. Untuk file webnya kita bisa cek di aaPanel dengan menu File
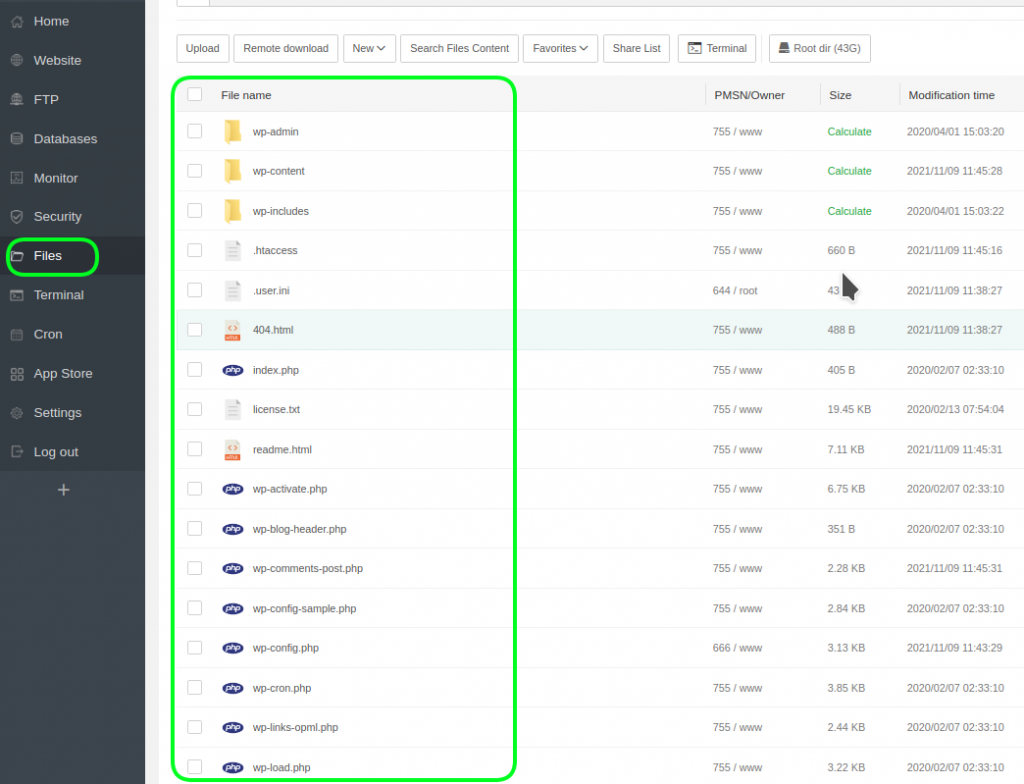
13. Lalu kita juga bisa mengubah otomatis htaccess default WordPress melalui Menu Website => klik Nama domain
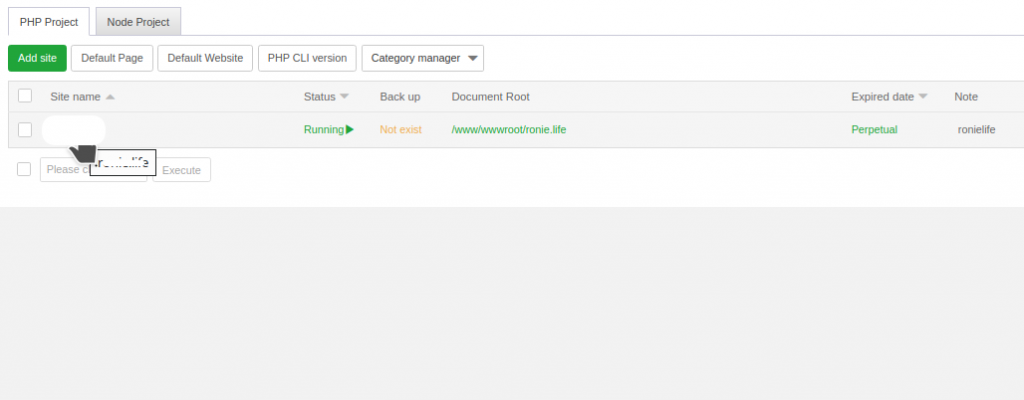
lalu pilih menu URL rewrite => klik dropdown dan pilih WordPress lalu save

14. Lalu untuk mengecek databasenya bisa di menu Database => phpmyadmin

Lalu login menggunakan user dan password databasenya dan selanjutnya kita akan diarahkan ke halaman utama phpmyadmin
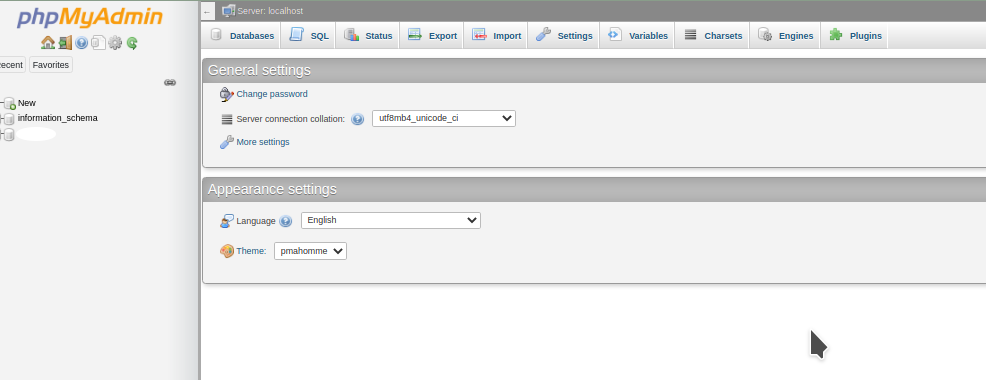
Itulah informasi Installasi WordPress melalui aaPanel dari kb.qwords.com. Jika ada yang kurang dipahami atau ingin dikonsultasikan lebih lanjut mengenai layanan Cloud Virtual Private Server KVM SSD dengan addon aaPanel ataupun layanan lainnya yang tersedia di Qwords.
Silahkan untuk menghubungi tim kami langsung melalui Livechat, Call Center atau bisa juga via Support Ticket
Semoga informasinya membantu